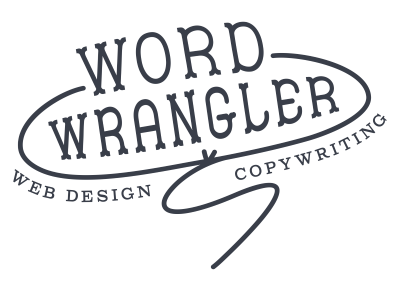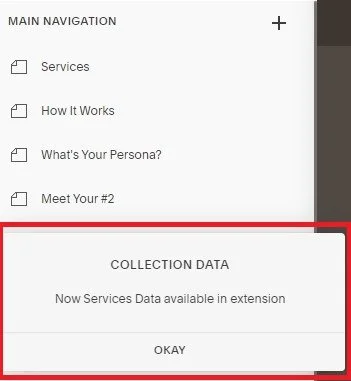Copying pages from one Squarespace website to another
This blog contains affiliate links. If you make a purchase from one, I may receive a small commission (at no extra cost to you). Have you ever wished you could:
Move an entire page from one Squarespace website to another in just a few clicks?
Start a brand new website while keeping all your valuable content intact?
For countless Squarespace users, these scenarios have long been pipedreams. The thought of manually transferring years of blog posts, product listings, or meticulously-designed pages has often deterred many from updating their sites.
But now, these dreams are achievable realities. In this post, I’ll show you a remarkable tool that allows you to effortlessly transfer content between Squarespace websites.
SquareTools Extension: the ultimate Squarespace content transfer solution
SquareTools Extension is a Chrome extension that’s designed specifically for Squarespace users. It offers a comprehensive solution for content migration, enabling you to:
Import and export content between Squarespace websites.
Copy individual pages.
Transfer entire sections of your site, including blogs, galleries, events, and commerce products.
Who the SquareTools Extension can help
There are plenty of scenarios for why you might need to migrate content from one website to another. Examples include:
Businesses that are rebranding: A company changing its name or visual identity might create a new website and want to transfer existing content.
Bloggers or businesses upgrading to the latest Squarespace platform: Anyone moving from Squarespace 7.0 to 7.1 could use this to tool to transfer blog posts and other content, in order to maintain their content history.
E-commerce businesses: Online stores expanding or creating separate sites for different product lines could transfer product listings easily.
Event organizers: Those who run recurring events (like annual conferences) might copy content from a previous year's site to a new one.
Educational institutions: Schools or universities updating their websites could transfer course catalogs, faculty pages, or student galleries.
Nonprofits: Organizations creating campaign-specific websites might want to reuse content from their main site.
Photographers or artists: Creatives updating their portfolio sites could efficiently transfer galleries or albums.
Franchises: Business owners with multiple location-specific websites could easily share common content across sites.
Content creators: Those maintaining multiple niche sites might want to cross-post or reorganize content between their various Squarespace websites.
Getting started with SquareTools Extension
Below are details for how to migrate content using the SquareTools Extension. For the purposes of this article, when I refer to your “old” website, I’m meaning the original site that has the content you want to move. And when I say “new” website, I’m referring to the final destination for where you want to transfer the content.
Step 1: Sign up for the Chrome extension
Install the SquareTools Extension to your Chrome browser and activate your account. This is a paid tool, so you’ll need to select either the LITE or PRO subscription.
Step 2: Activate the SquareTools Extension
In separate browser tabs, open your old Squarespace site + your new site.
On each tab:
Click the puzzle piece icon next to the address bar to open the extensions menu.
Find "SquarespaceWebsites Tools" in the list.
Click to open its menu.
Click to enable these options:
Click ENABLE UI TWEAKS.
Click ENABLE EXTENSION.
Refresh the page:
Reload each tab to make sure the extension is turned on.
You can verify that the extension is activated by reopening the extension menu to see if you see "Enabled" in green.
Step 3: Go to the browser tab with your old website
Get ready to export (or copy) the content that you want to transfer:
From the pages menu, hover over the page title, and then hover over the dark arrow on the right, until it reveals GET COLLECTION DATA.
Click GET DATA COLLECTION.
When the extension has gathered up all of the content on the page, you’ll see a pop-up box confirming that. Click OKAY.
Step 4: Go to the browser tab with your new website
Now it’s time to import (or paste) the content into the final destination:
Click on the Chrome extension and then click CREATE FROM DATA.
Please note, if you don’t want the content to be copied into you live site, you can import content to the “not linked” section of your site. All you have to do is press Shift when you click CREATE FROM DATA.
A pop-up will appear over the Pages menu, asking to confirm the location for where content will be pasted. Click CONFIRM.
A box will appear in the right corner of your screen showing that content is getting imported into the new site.
When all content has transferred, the page title from your old site will appear in the Pages menu on your new site. All of your content and images will now be on the new site.
Step 5: Make adjustments to your site styles
When you import content into your new website, the SquareTools Extension doesn’t transfer over styling elements (colors, fonts, etc.). So, if you absolutely love any of the site sites from your old site, you’ll need to manually apply them in your new site.